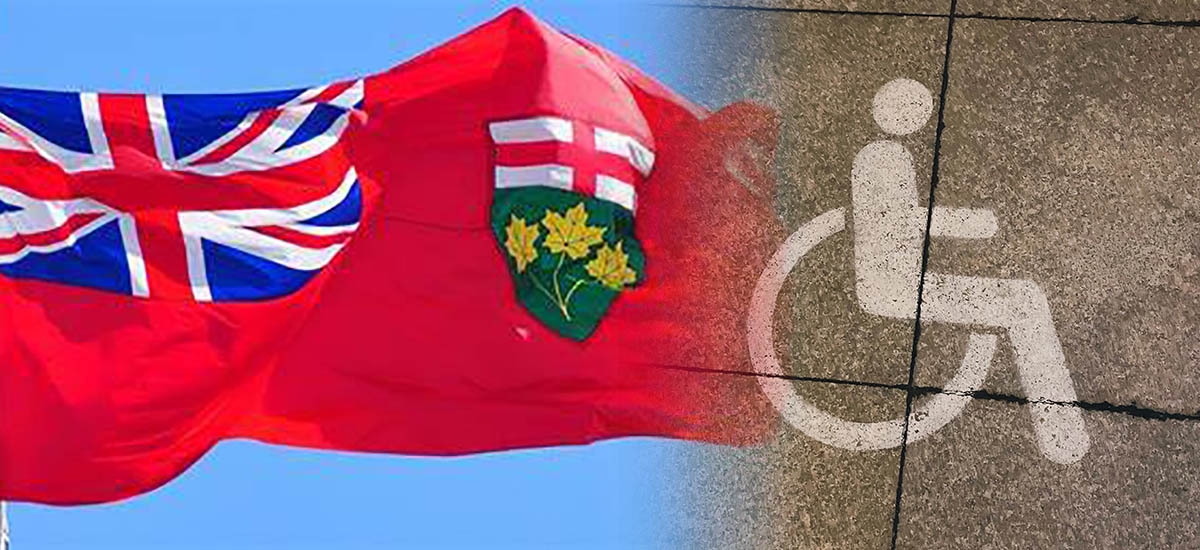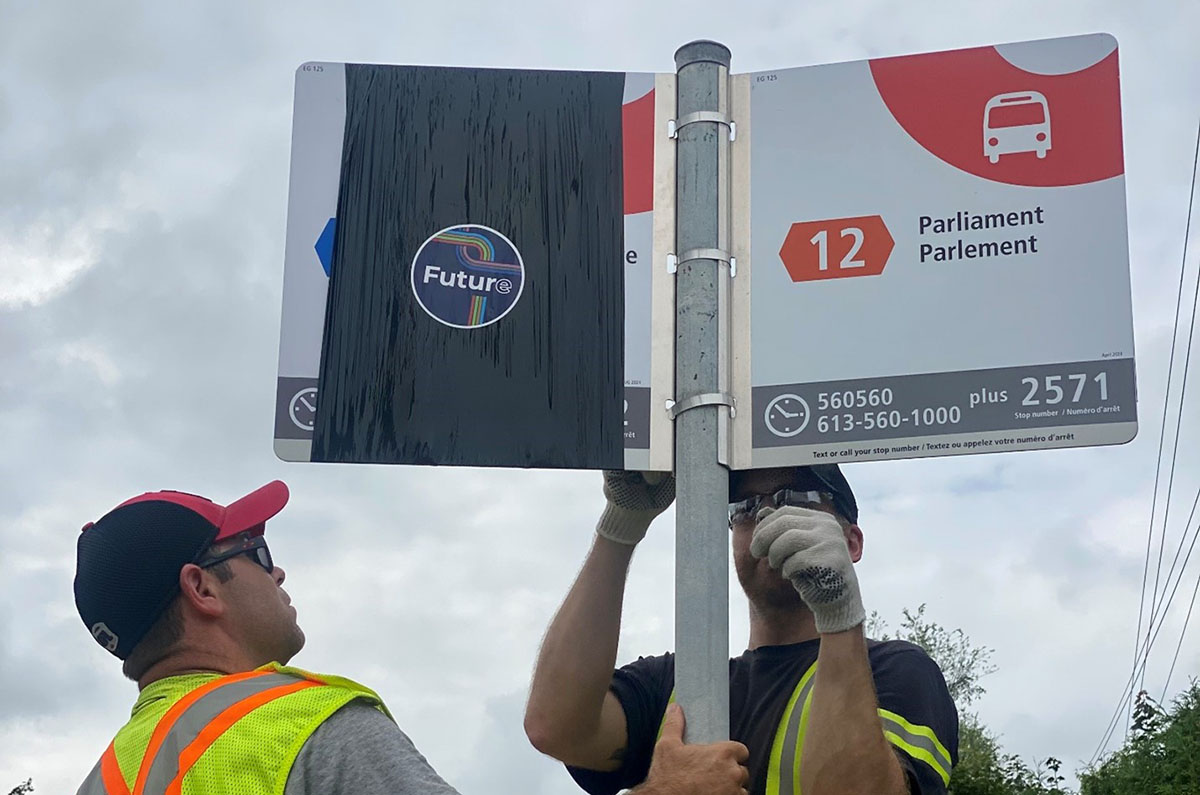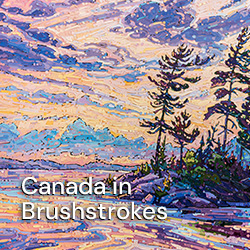How to use the new My Para Transpo website
I rarely get a chance to share good news regarding Para Transpo and for my fellow users. Last week, OC Transpo officially launched the My Para Transpo website.
Through My Para Transpo, users of Para Transpo can do the following:
- Book trips for the next day, or seven days in advance for holidays.
- Cancel a booked trip either the day before or on the same day.
- View and manage your booked trips.
- Track your ride in real-time with a map and the estimated time of arrival countdown.
In this article, I’ll provide step-by-step instructions on using the site, which is available on any device that connects to the internet. I use a desktop computer, so I’ll use my computer as my device for this example.
To start:
Go to https://www.octranspo.com/en/para-transpo/booking/my-para-transpo
You’ll see a box that says ‘Sign in to My Para Transpo!’
The following screen will bring you to a login page when you click on it. Here, you’ll enter your Para Transpo registration number & the password you created when you enrolled in My Para Transpo.
If you haven’t enrolled, detailed instructions are available on the main page by clicking on ‘How to enroll in My Para Transpo’ and and book, cancel, view, and track trips.
After you log in, you’ll be presented with a calendar. On this calendar, you’ll be able to view all previous trips you’ve taken and any upcoming trips you’ve booked. If you have regular bookings, they will appear on your calendar.
If this is your first time booking a ride, I will provide step by step instructions:
Booking A Trip
On the left side of the calendar, you’ll see a list of options.
If you want to book a trip, click on ‘Book Trip’. Please note that this option is only available between 7 am and 5 pm (17: 00 hrs).
After you click ‘Book Trip’, you’ll see a screen with spaces for you to type your pick-up location when you want to be picked up and the address of your pick-up & drop-off. If you’re being picked up from home, the address will be already saved. To see it listed, click right below where it says ‘Pickup Address’. .
With that done, now you’ll see a space that says ‘Drop-off Address’.
Let’s say I need to do some shopping at the Rideau Centre. Fortunately, the Rideau Centre is a popular place. In this case, all I had to do was type the first three letters, and a list of Para Transpo pick-up/drop-off locations appeared. In this case, I chose Dining Hall, which is the entrance to the Food Court where Starbucks was.
If you haven’t been to your drop-off destination before and it doesn’t appear in the list, you will need to find the address and type it in. Along with the address, you will need to provide information on which door to drop you off at, if applicable.
Moving down the page, the date will automatically be set to the next day.
To the right and below the date, you’ll see a scroll-down menu telling you to pick a time. Clicking on it will give you a list of times that are available.
For this, I chose 11:00 hrs. Please note that Para Transpo uses military time for its booking time.
Once you’ve selected your pick-up time, you will be asked if you’re bringing mobility aids, or additional passengers.
In my case, I’m always in my wheelchair, and I always have a person with me, so this is already selected for me.
I then click the green box that says book trip.
A new screen with details about your pick-up will appear. Below it, you’ll see information on how much your fare will be and when your pick-up window is. Since I chose 11:00 hrs, my pick-up window is between 11:00 hrs and 11:30 hrs.
It gives me my estimated drop-off time, which is 11:50 hrs.
If I wish to make any changes, I can do so at the bottom of the screen.
Since the information’s accurate, I will click ‘Confirm booking’.
You’ll then be asked if you want to book a return trip. If you do, click on ‘Book return trip.’
After this, you’ll see your pick-up & drop-off locations and the date already typed in. All you need to do is select the time of your pick-up.
I select 14:00 hrs, which is 2 pm.
Then I’ll click Book return trip.
Like earlier, the details of my pick-up will appear, along with the fare and estimated arrival times. I can make changes, but everything looks good.
I’ll scroll down and click ‘Confirm booking.’ Success!
A box will pop up asking if I want to book another trip, Trip Details, or View trips. If I select ‘View trips’, my calendar will appear to indicate my scheduled trips.
Cancelling A Trip
When you click on the date of your trip in the calendar, along with details of your trip, you’ll see an option to Cancel the trip or repeat your trip if you’re returning the next day.
For this example, I will click ‘Cancel trip’.
A reminder that the Para Transpo Cancellation Policy will apply for trips that are cancelled late. Since I just booked it, I will be ok. It will ask if I’m sure that I want to cancel.
I click ‘yes’. Success!
If you want to cancel BOTH pick-ups, you will need to individually cancel BOTH trips.
Once cancelled, BOTH trips will still appear in your calendar with a red dot to indicate your trips are cancelled.
One of the major things that local advocacy group, ParaParity, and others in the PWD community, have been asking for is GPS tracking. With GPS tracking of Para Transpo vehicles now available, users can see where their vehicle is and when it will pick you up.
Tracking Your Para Transpo Pick-up
On the day of your trips, simply log in to My Para Transpo. A screen should automatically pop up showing a map of where your Para Transpo vehicle is. Also, there will be a countdown on the screen telling you when your vehicle will arrive to pick you up.
In my experience, the countdown appears to be pretty accurate. Also, if you have a smartphone, you’ll also be able to track where your ride is and when you will be picked up.
And those are the basics of how to use My Para Transpo.
Have a safe trip!