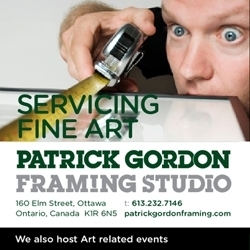Learn How To Use Google Sheets As a Power User
A power user in the tech world is someone that knows the software inside and out and can make magic in their business or work no matter if at the office or away on a laptop. In the world of Google, Power User is a thing, with a Power User Community in place that knows the Google Suite as if they developed it themselves.
The benefits are clear. Power users are strictly software experts who rise above their competition and are recognized as experts in their fields, opening the doors of opportunities for themselves.
Learn more about some of the functions in Google Sheets here, and see for yourself the power this knowledge will create.
Google Sheets Functions Defined
A Google function is a command in a spreadsheet that assists in data management and work productivity. Google Sheets is a spreadsheet that is housed on Google Drive or a cloud-based system and this is the key way in which it differentiates itself from other spreadsheets such as Numbers or Excel. Additionally, it has hundreds more functions than other spreadsheets that are user-friendly for the user that wants to enable its features to work for them. When the functions are used properly, the spreadsheet has power.
Google functions help you to reduce your workload, save time, and increase your productivity. A function is a command or operation that you enter into the spreadsheet to get answers about your data, or allow your data to work for you. Functions are created as formulas so that your sheet can make calculations according to what you want your data to do. Know them, learn them, become a Power User.
Calculate Medians and Averages
We all learned how to calculate the average of something in school, but Google Sheets takes your calculator work to the next level. You can determine averages and medians in Google Sheets with the Average and Median functions.
To get here, simply select the range of cells that you want to find the average of, say, A3 to A7, and enter the formula in the empty space for the cell you want that number to appear in: “=average(A3:A7)”, entering the formula without the quotation marks.
The Median formula works the same way, substituting the word “average” for “median”: “=median(A3:A7)”, entering the formula without the quotation marks.
Combine Texts and Values With Concatenate and Concat
Concatenate and Concat functions in Google Sheets are a powerful way to merge texts and values. So, for example, if you have a series of company names (or any type of data) on your sheet and you’ve organized them the way that you like, you may want to mix that organization up a little. It could be any data, age and birth year, color and product type, anything.
The Concatenate function and Concat function will allow you to combine different text values so that you have one single text string. With concatenate, you have a little more flexibility in your formulas, where you can insert spaces and get spaces in your outcome cell.
So, let’s say you wanted to combine the words “Red” and “Ball” and “soccer” and you wanted spaces between them.
Each of those words is a value called a string. Even the space in between. Those values have quotation marks and are separated by commas. Your formula would look like: =Concatenate (“red”, “ “, “ball”, “ “, “soccer”) and the outcome looks like a red soccer ball in the cell that you selected.
If you are adding values, the Concat function is used to string them together. So let’s say you have the word “five years” in A1 and the date December 1 in B1, you can string those together in an outcome cell for a value that might say, for example, the age and birthdate of someone. So the formula would be, =Concat(A1, B1) and the outcome cell reads five years December 1.
The Power of IF in Google Sheets
“If” may be a weaker word in the English language, but it’s a powerful one in Google Sheets. The word IF is used to apply conditions to a range or series of cells so that you can make predictions on your data based on your IF conditions. You can determine true and false from these, and, in the case of the Google Sheets SUMIF function, you can sum some values.
So for IF, let’s say you want the word “true” or “yes” in the cell if some conditions apply in the cells. You might put in the formula, “=IF (cell = condition, cell = condition, “Yes” “No”). So here you might want one cell to be less than one number, and another cell to be greater than a number such as, =IF(A1=1, B1=<5, “Yes”, “No”) to get a Yes or No value in the cell you put that formula in.
SUMIF is used similarly, but you are summing a range of cells such as, =SUMIF(B3:B7, B1, B3:B7). The magic of Google
Learn Power User Functions
If you want to know the functions of Google as if you wrote them, start writing them. Take a Google Sheets course or programming class today and learn the functions to become a leader in your field.
Photo: Unsplash